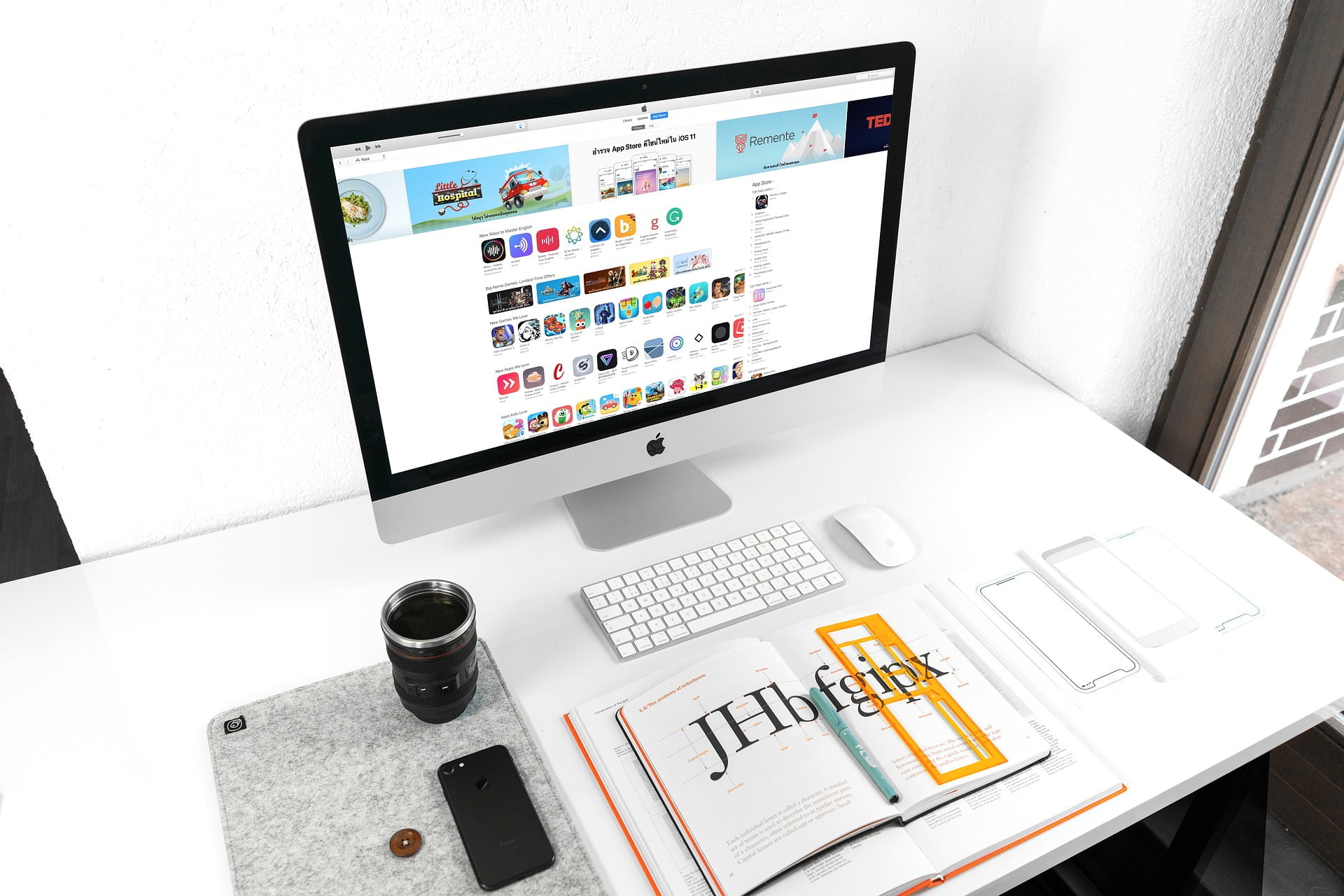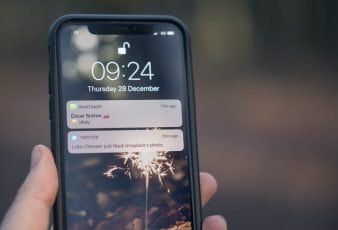Even though iTunes is specially designed for Apple, you can also use them on your Windows 7 PC without any problem. The most important thing is to have a clear understanding of how to download iTunes for windows 7. It is one of the best opportunities that Apple offers to Windows users. However, most people don’t know how to download iTunes for Windows 7. In this article, I will take you through a seven-step process of achieving this objective. You will discover that iTunes also run fine on a Windows PC. You need to begin from the website of Apple at the download page. Here is a step by step guide that will help you to move through this process with a lot of ease. You will not have any challenge as long as you follow this process from the beginning to the end.
1. Download the iTunes Installer from the Website of Apple

This process is simple and straightforward for anyone who has been using the internet for some time. You will have to browse for Apple’s website and once you are there, click on the tab that is known as ‘Download iTunes Free’. The tab is highly visible on the website of Apple. The good thing is that it has very clear and straightforward instructions that you need to follow. You will be able to download this installer to your hard drive PC with a lot of ease. Pick the location you prefer on your hard drive and save the installer. Apple will not charge you anything for installing this app. It is the initial step that you need to undertake if you wish to download iTunes for Windows 7. You need to save it in a place that you can access with a lot of ease.
2. Run the iTunes Installer
Downloading the iTunes application is not a sufficient condition if you want to use it on your PC. Like other software, you will have to install it on your PC. After downloading, you will discover that you will save the app as an iTunesSetup.exe file. This file is similar to the other setup files that you get when you download other files. The installer will display the other License Agreement dialog box that you also need to check. Go through the process procedurally until you accept the terms and condition of the app and complete the installation process. You will not be able to use this app unless you install it successfully in your hard drive.
3. Click the Option of Accepting the Terms of the License Agreement Then Click the Next Button
It is advisable to scroll down and read the License Agreement of Apple. Most people just click on the button of accepting the terms and condition of the company without knowing what they state. Violation is a great offense and it is good to agree to the terms and conditions of the company. If you don’t check the tab of accepting the company’s terms and conditions, the installer will not proceed further. Once you click on the ‘next’ button, (which becomes active when you accept the terms and conditions of the company), the installer will display the available installation options. You need to choose the most appropriate one so that your software can function appropriately.
4. Select the iTunes Installation Alternative
As you make this decision, you can either turn on or off the following options;
- Add quick time and iTunes shortcuts to my PC
- Use iTunes as your default player for all the audio files
Be keen at this point because the settings you choose will determine how this app will function. You don’t want to make a choice that will see you look for ways of changing the settings after you start using the app. Make sure you understand your needs and then make the right choices depending on what is at your disposal.
5. Select the Language that iTunes will Use
The default language for iTunes is the U.S.A. English. If you prefer to use a different language, you can choose one from the drop-down list. You are free to use any language that you are comfortable with and Apple will not limit you on one option. The brand understands that people who download iTunes for Windows 7 have different interests and they have to respect all of them.
6. Choose the Most Appropriate Destination Folder For our iTunes
The installer assumes that users want to store their iTunes in the program file folder of the C drive on their machine. However, this is always not the case for people who are downloading iTunes. As a user, you may prefer to store your iTunes in a different location. If this is your preference, you can click change and then use the windows explorer to identify your folder of choice. Apple gives users the freedom of choosing what works best for them.
7. Click on Installation to Finish
Once you check the install button, the installer will finish up the installation process and give you the full dialog box. The next thing is to click on the ‘finish’ tab. It is a brilliant idea to restart your PC after the software is done with the process of installing the iTunes software. At this point, you will be able to download iTunes for windows 7.
Once you have the app on your PC, you will be ready to download iTunes for windows 7. Go to the Apple website and select iTunes 10.5 for Mac and PC. It Is normally written ‘free download’ under it. Press on the download now button but make sure you have opened the iTunes application that you downloaded earlier. Log into your iTunes account and select the iTunes or songs that you would like to download. You will be able to download your preferred iTunes for Windows the same way you work with the other applications. You will discover that the process is simple and will not cost you so much. It will help you to download iTunes for windows 7 without any problem.
Read Also: