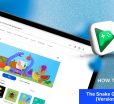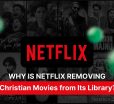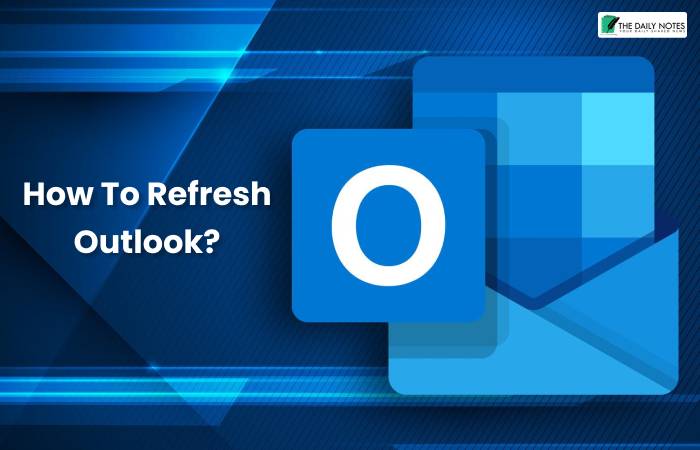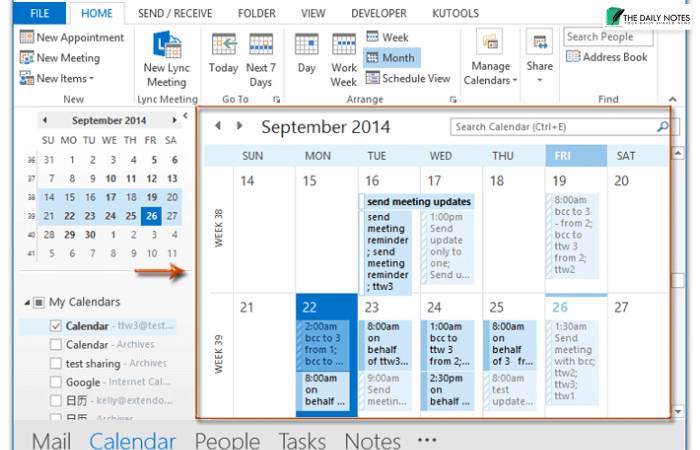If you use Microsoft Outlook daily, you definitely need to know how to refresh outlook. Unfortunately, this is a problem that many users have faced so far. This problem is mostly seen in the email, calendar, and contacts folders.
Therefore, if you face these same problems, you are in the right place. We have an extensive guide on how to teach you exactly what you need to refresh your Outlook folders in 2023. This guide is applicable for all the versions of the Outlook app, irrespective of the device or OS you are using it on.
What Is Outlook?

Microsoft Outlook is an application that acts as your personal information manager. This application is a part of the Microsoft Office Suite of applications that help users with their professional workspace activities.
Outlook is mainly used as an email service from where you can send and receive emails. In addition, it also provides users with other functionalities like:
- Calendar
- Task Manager
- Contact Manager
- Note Keeper
- Journal Keeping
- Web Browsing
What Is Outlook Refresh Rate?
Microsoft Outlook refresh rate refers to how the app updates all its folders to show new information. This includes showing new emails in your Outlook inbox folder, updating all the events and schedules in your calendar, etc.
This rate refers to the speed or time intervals on which the app will update its contents to show new information and updates.
What Happens When Outlook Does Not Refresh?
If you do not know how to refresh Microsoft Outlook, you will miss out on many emails sent to you. These emails will then be updated in your inbox after a long time, possibly after many hours. The same goes for calendar events and schedules that you may have set up.
How To Refresh Outlook Mailbox Automatically?
Suppose you notice that your outlook email is not updating or refreshing itself automatically. In that case, you need to follow the following steps to learn how to refresh Outlook email on Windows:
- Open Microsoft Outlook.
- Click on the File option at the top of the page.
- Click on Options from the drop-down menu.
- Open the Mail Setup option.
- Open the All Accounts option tab.
- Look for the Include this category in send/receive option in the aforementioned tab.
- Click on Program, an automatic send/receive each XX minutes option. Here, XX refers to the number of minutes or the time interval between each automatic mailbox refresh that you would like to set.
- After you do this, click on OK to automatically save the changes.
Interestingly, there is another way to refresh Outlook on Mac or Windows. If you want to follow this process, here are the steps:
- Launch Microsoft Outlook on Windows or Mac.
- Click on the Send/Receive button.
- Click on Send /Receive Groups.
- Select Define Send/Receive Groups from the drop-down menu on the last option.
- Click on the All Accounts option.
- Select and tick the option that says Schedule An Automatic Send/Receive Every option.
- Here, you can select and change the time taken to refresh Outlook mail. The default value is 30 minutes. If you want, you can set the time to be shorter. However, you can’t go below 5 minutes.
- After you do, this, click on Close.
How To Refresh Outlook Mailbox Manually?
Now that you know how to refresh Outlook inbox in Windows, we believe you should also know how to do so manually. In addition, you should also know how to block emails on iCloud.
This step is easiest since you can do it with just a keypress. You need to open your Outlook inbox and press the F5 or F9 key. Of course, this depends on which browser you are using or if you are using the Outlook application.
If you are using this from a browser like Google Chrome or Mozilla Firefox, you can simply click on the refresh button (the round circular icon) on top of the browser taskbar.
How To Refresh Outlook Mailbox On iPhone?
If you are not receiving any emails on your Outlook app on your iPhone, then that means there is a problem. There can be two reasons:
- There is a bug or glitch that is preventing the Outlook app from refreshing automatically.
- And there is a pending Outlook update for the application on the Apple Play Store.
While it is difficult to identify the reason why the Outlook app is not refreshing, the only way to fix this issue is to update the application from the Apple Play Store. To learn how to refresh Outlook, you must:
- Open the Apple App Store
- Click on the update button at the bottom of the page.
- When the list of apps that have pending updates opens up, you need to search for the Microsoft Outlook app.
- Click on the Update option that is situated right beside the name of Microsoft Outlook.
- The app will then start automatically updating itself.
How To Refresh Outlook On MacOS?
If you use Outlook on macOS to view GMail, Hotmail, or Exchange email, you can decrease the time between folder synchronizations to enable and activate auto update operations more frequently.
Here are the steps that you need to follow:
- Launch Outlook for Mac.
- You may see your GMail, Hotmail/Outlook.com, or Exchange Account in the left bar.
- Right-click, then choose Account Settings.
- When the Accounts dialogue box appears, click the Advanced button in the lower right corner of the window.
- Then, as seen below, open the Server tab and adjust your sync interval. Keep in mind that the minimum value for IMAP accounts (such as GMail and Outlook.com) is 2 minutes.
How To Refresh Outlook Calendar?
When it comes to refreshing Outlook, another app that can run into this problem is the Calendar app. This app may fail to update all your events and save memos from time to time.
Due to this issue, the app may fail to notify you of saved events and schedules.
To prevent this from happening, you can learn how to refresh Outlook calendar by:
- Launch Microsoft Outlook on Windows.
- Click on the Send/Receive button.
- Next, click on Send /Receive Groups.
- Click on Edit.
- A lot of options will open up—select Folder Options.
- Click on Calendar and tick the option.
- Click on Apply.
How To Refresh Outlook Using Keyboard Shortcuts?
There is no end to the processes of learning. And if that is what you want to do, you must learn about the shortcut keys that you need to refresh or update your Outlook.
Here are the steps that you should follow:
- Select the mailbox you want to refresh in Outlook after opening it.
- F9 should be pressed on your keyboard.
- Hold off until Outlook updates your inbox.
Frequently Asked Questions (FAQs):
Q1. Why Is My Outlook App Not Updating?
Your Outlook app is not updating because it has some issues like bugs or glitches in the app itself, or your internet connection is very slow or switched off.
Q2. Why Is My Outlook Not Automatically Refreshing?
Your Outlook app will automatically refresh at certain time intervals. Check it in the settings to see and change this time.
Q3. How Do I Automatically Sync My Emails In Outlook?
You can automatically sync your emails in Outlook by setting the time period of refresh intervals from the settings, as explained in this article.
Q4. How Do I Change How Often Outlook Checks For Mail?
You can change how often Outlook checks for mails by setting the time period of refresh intervals from the settings, as explained in this article.
Conclusion
How to refresh Outlook emails is a widely searched topic on the internet. This is because this problem has been faced by many people globally. Therefore, to mitigate this issue, you simply need to follow the steps mentioned here.
This problem is seen in various folders of the Outlook app, like the email inbox and the calendar folders. This process is mostly the same for all versions of this app, on Windows and iOS. Also, the steps are applicable in the browser version of Outlook as well.
Read Also: