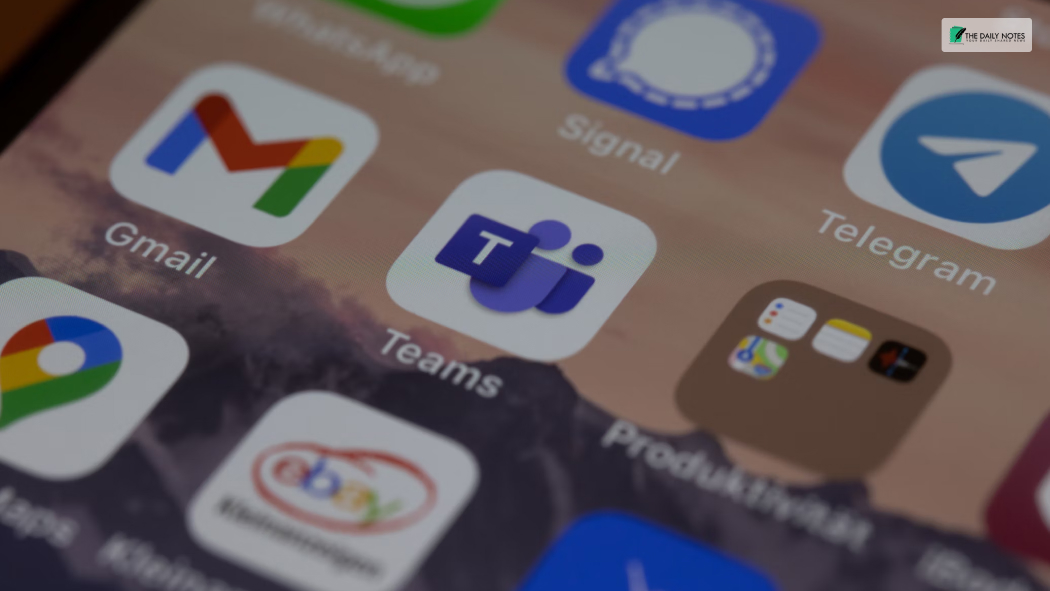How to set out of office in teams requires understanding the out of office message feature. This is an essential feature that helps professionals notify colleagues and clients when they are unavailable.
This ensures good communication even and their absence. This is a common professional practice that helps sectors and industries cater to their clients and employees alike.
The following guide will explain the benefits of setup methods and troubleshooting techniques if you are facing issues. Follow along to know all about the features in the easiest guide out there!
Definition of Out of Office Messages

Out of office messages are similar to an auto reply which helps professionally communicate when you are away from work. This neat little feature allows you to maintain total transparency with your colleagues and clients while you are away.
Before we understand how to set out of an office in teams, it is necessary to understand what it is. In addition, we also illustrate how it can benefit your work and professionalism in a later section.
It typically includes your absence dates, return dates, and an alternative contact for urgent matters. Usually, clients are aware of the professional’s absence, but it may be an exception where this feature can save the day!
Benefits of Using out-of-office settings:
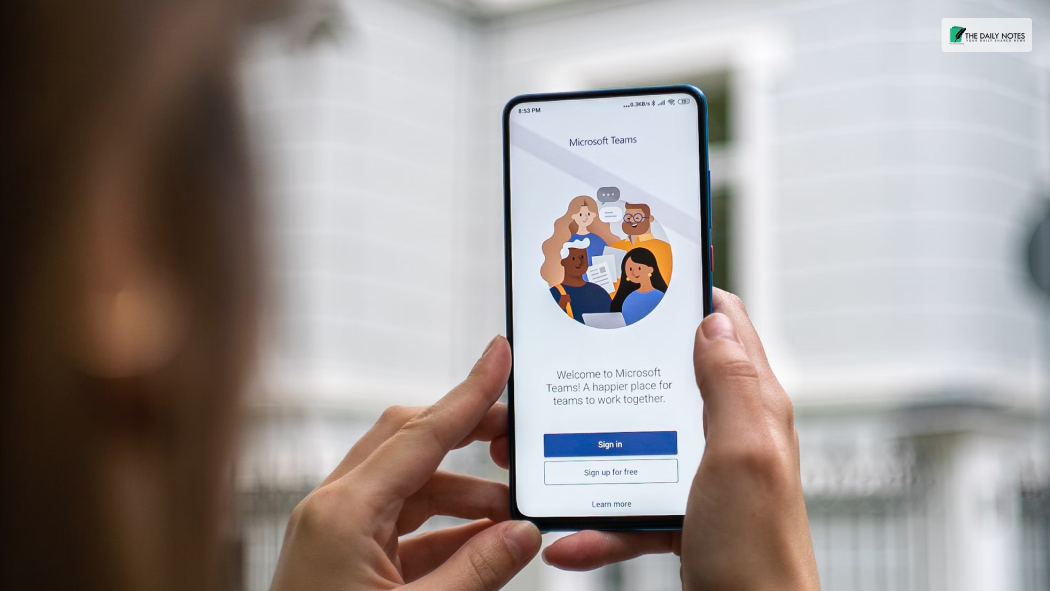
Before we show how to set out of office in teams, it is important to know why you should use it! The benefits of using this feature include the following:
- Improved communication.
Notify team members in clients about your unavailability, which ensures transparency and clarity in communication. It also redirects inquiries to the appropriate contact person for smooth communication.
- Setting expectations for response times.
Understanding out of office in teams prevents misunderstandings by clarifying when you will return. This establishes boundaries for work-life balance as well.
Steps to Set Out of Office in Microsoft Teams
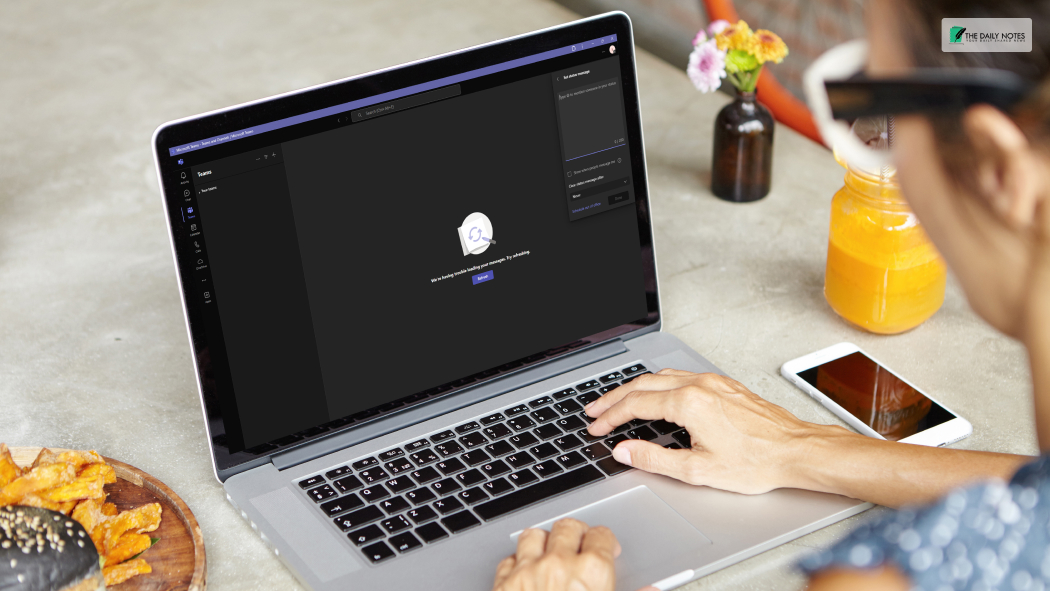
Use the following steps when you want to set up the type of purpose in Microsoft Teams.
Method 1: Using Teams Settings (add step by steps)
- open Microsoft Teams on your desktop
- Click on the profile picture present in the top right corner
- Select a set status message from the drop-down menu
- Type your out of office message such as:
“I’m currently out of office and will return on [date]. Please contact [Alternate contact] for urgent matters.”
- Check the show when people message me the option
- Set an end date and time for the message
- Click done to activate
Method 2: Using Outlook Integration (add step by steps)
- Open Microsoft Outlook and go to file, then the automatic replies option.
- Enable the send automatic replies option.
- Customize the message for internal and external contacts. For example, “I am out of office until [date]. For urgent matters, kindly reach out to [Alternate contact].
- Save your changes. This will sync with Microsoft Teams.
- Check your team’s profile for the synchronized out of office status.
Method 3: Mobile App (add step by steps)
- Open the team’s mobile app and tap your profile picture
- Select the set status message or out of office depending on the app version
- Enter your message and enable the show when people message me the option
- Set the duration and save
Voila! With the simple steps and three different methods, you can set up out-of-office messages in Microsoft Teams for all your external and internal contacts.
Customizing Your Out of Office Message

Customizing your out of office message is a piece of cake. It simplifies your message for clarity while keeping professionalism intact. Here are a few teams out of office status message examples to consider:
- I am out of the office and will return on [provide the date]. For urgent issues, [contact name] at [email or phone].
- Thank you for your message. I am away until I provide the date, but I will respond as soon as possible after my return.
This keeps the person contacting you informed about your absence without coming off as unprofessional.
Managing Notifications During Out of Office

You are unlikely to entertain notifications from apps such as when you are out of office Teams. So, to minimize interruptions while you are away:
- Go to settings and then notifications in teams
- Customize the notification settings to avoid alerts for non-urgent messages
- Use Microsoft Power Automate to create workflows for redirecting tasks or messages during your absence
And just like that, someone else who is available takes care of any urgent task or message sent to you.
Troubleshooting Common Issues
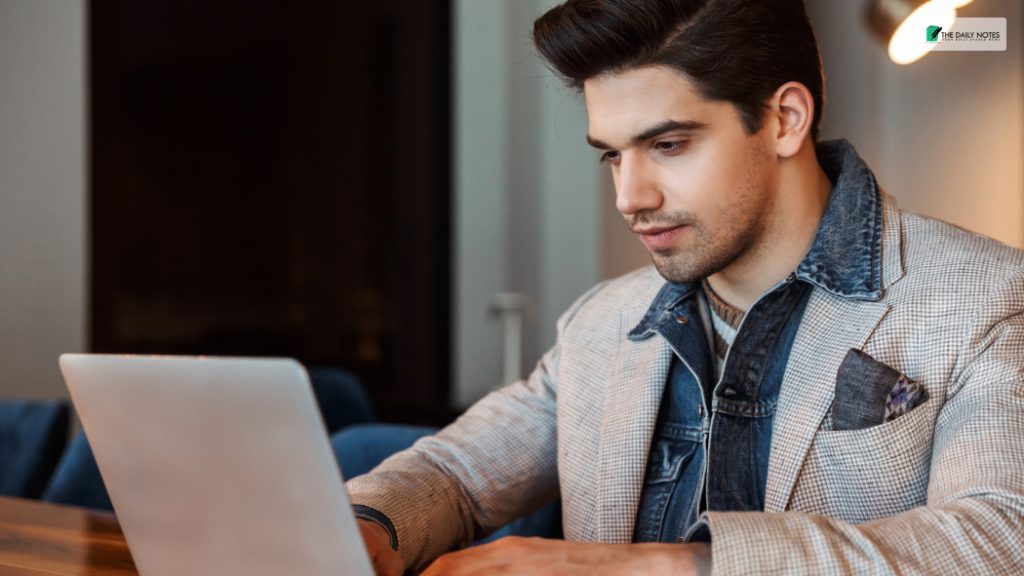
In case you are facing issues with out of office teams, here are some troubleshooting steps you can try:
- Out of office messages in teams not showing
This is one of the common issues in Microsoft Teams.
- Ensure your Outlook settings are synced with Microsoft Teams.
- Use the how-to refresh Outlook option by restarting the app or refreshing its cache.
- How to set out of the office in teams without a message
- Set your status to away or offline without enabling the status message.
- This shows people that you are unavailable on Microsoft Teams, but it may not tell them about the alternative contact they can reach out to.
- How to set out of office in teams and Outlook
- Simply follow the Outlook integration steps for syncing across both platforms mentioned above.
Best Practices for Understanding Out of Office in Teams and Their Setup

If you’re setting up out of office in Microsoft Teams for the first time, here are a few best practices to keep in mind:
- Keep your out of office message concise and professional. This ensures including essential information such as return date, alternate contacts and any emergency options.
- Avoid sharing sensitive personal details to maintain professionalism and security.
- Be sure to use polite language so that we assure colleagues and all clients that their messages will be addressed properly after you return.
A few out of office etiquette include:
- Setting realistic response timelines to avoid committing to responding immediately after your return. This allows you to catch up when you return and resume your duties.
- Notify key stakeholders so the team knows about your absence, and a designated point of contact can be arranged.
- Test your settings by always very fine the out of office message is always visible and functioning correctly.
You may recall we mentioned using Microsoft power automate. Let us tell you more about it.
The Microsoft Power Automate is a great feature that allows you to automate workflows while away. A few examples include:
- Forwarding emails to team members
- Notifying colleagues of task reassignment as best fit
Wrapping It Up!
Understanding how to set out of office in teams ensures smoother workflows across all organizational levels. Whether you use platforms like Teams or Outlook, this feature improves communication and reduces workplace disruptions.
This also reinforces the importance of maintaining a work-life balance without compromising productivity. No matter if you’re carrying your laptop or have teams on your mobile, you can easily set up the message with this guide!
Tell us in the comments which method you use!
Read More: