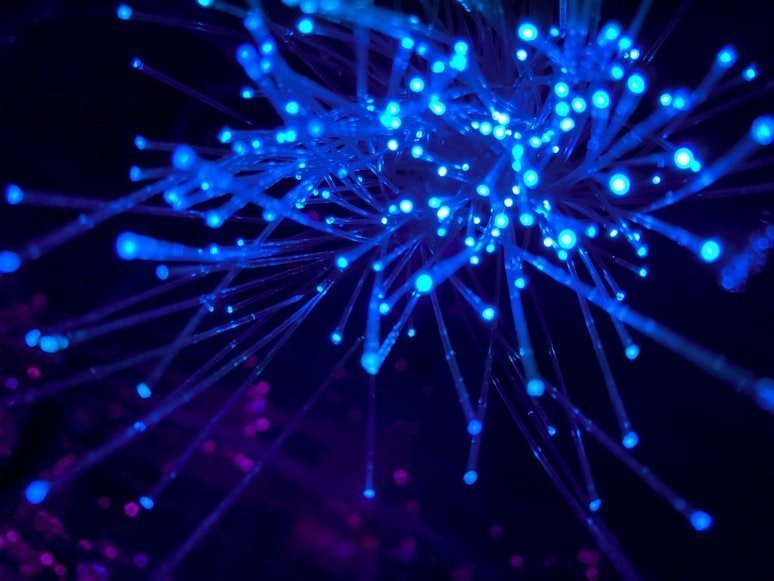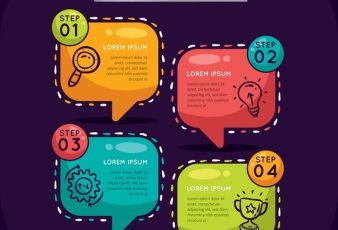What is Ping and How Ping Works?
Ping (Packet Internet Groper) was made for checking if a website is online or not. When typing an address into your browser (e.g., www.yahoo.com), one of the first things that happen is that your computer sends out a request for this URL’s data called packets using your ISP (Internet Service Provider). This request contains your computer’s IP address and the address of the destination website (e.g., www.yahoo.com).
Once packets reach their destination server, they must be acknowledged by a note sent back saying, “I received your packets, and I’m getting the information you need.” Like any other data traveling through the Internet, this is passed from one computer to another using intermediary devices such as routers and switches.
These machines only know where to pass certain types of data because not every computer knows how to process all kinds of information (e.g., video files or executable codes). So when a router receives a packet with instructions on where it should go next, it either drops it or passes it along the right path.
Consider Reading: Waterptc Review
Ping Check Test
So, how to test ping? A ping check test only takes a maximum of 5 minutes, so do not freak out if your browser fails to display results immediately. Also, don’t forget to disable pop-up blockers when you use the embedded test.
As for the actual steps in how to test ping, here they are:
- Go to the ping test and click on “Start Ping Test.”
- You will then see about 17 locations worldwide that will automatically test your connection to each of those servers.
- Wait for a couple of seconds, and your results will be shown.
- If you want to take another test, just click “Test your Ping Again.”
Consider Reading: Larrycloth.com Reviews
How to Fix High Ping and Reduce Latency
There are various reasons your computer may have a high ping. Some are ISP-related, while others are more on the software side.
Here are some of the steps you can try to fix it:
Troubleshoot your hardware
Bad routers, old motherboards, malfunctioning sound cards, etc., may cause problems when transferring data through your network connection.
A simple way to check if one of these is causing the issue is by disconnecting all devices from your system and then using a single Ethernet cable into a different port (e.g., modem or router). If the latency decreases, then that means you’ve isolated a faulty device during troubleshooting.
Update your network adapter’s driver
Since there are a lot of devices that use different chipsets, the manufacturer may release an update to fix bugs or hardware-related issues. Go to your computer’s manufacturer website and search for its latest drivers available for download.
Consider Reading: Suepas Reviews
Adjust/Disable Windows Firewall settings
This is especially true if you have recently installed another software firewall program like ZoneAlarm or McAfee Internet Security Suite. Some outbound connections may not be enabled by default which could contribute to increased ping times.
If this is the case, then follow these steps:
- Uncheck “Don’t allow exceptions.”
- Click on “Add Program.”
- Browse and locate an executable file from the game or program that you are having latency issues with.
- Click on “Open.”
- Click on “Allow Access.”
- Click OK.
Update your ISP’s DNS servers
A Domain Name System (or DNS for short) is a networking service that translates domain names into IP addresses that people can easily remember. Since the information of these mappings are stored locally, it can become out of date even if you’ve recently restarted your computer.
To fix this problem, make sure to contact your ISP and ask them what their new DNS servers’ address is and update it in your Network Connection settings.
Note: Even if you don’t suffer from latency problems, updating to newer DNS servers such as Google Public DNS can help speed up your connection and protect you from certain types of attacks.
Open Command Prompt and type: netsh int ip reset
Yes, just do the above-mentioned step.
Uninstall and reinstall the game
Programs such as Steam, Origin, Battle.net launcher, etc., may cause network issues by changing your TCP/IP stack settings, affecting performance when playing online games (e.g., StarCraft II).
If you suspect that software is causing problems, try uninstalling it (and any previous updates) and reinstalling a clean copy while avoiding unwanted add-ons such as toolbars or search engines.
Contact your ISP for more information about high ping or latency
If nothing mentioned above worked, or you want to make sure that the problem isn’t on your end, contact your ISP for more information. This is especially true if you are playing online games which rely heavily on low ping or high bandwidth (e.g., StarCraft II ).
Read Also: